1. Clear Your App Cache (30 seconds)
Over time, your programs write to the app cache on your phone and eat up precious system resources while slowing everything down. You can clear the cache on any individual app by visiting its property page in the Settings menu and tapping the clear cache button, but with dozens of apps on most phones, it could take an eternity to do this manually.
App Cache Cleaner, a free app, makes it easy to delete the cache on all your apps at once with just a couple of taps. After installing and launch App Cache Cleaner, simply tap Clear All and you’re done.
Of course, the cache will fill up again over time, and you’ll want to delete it again. App Cache Cleaner has an Auto Clear feature. If you enter its settings menu, tap Auto Clear Interval and select a duration, it will automatically clear the cache on a regular basis. However, this means that the app needs to run in the background.
2. Disable or Uninstall Unused Apps (60 seconds)
You may not know it, but many of the apps you never even use may be running in the background, eating up precious system resources. From the app that you tried for 5 minutes last month to the shopping app that came preloaded on your phone, every unused app has the potential to weigh your phone down. It’s easy to uninstall apps you’ve downloaded yourself, but crapware is a little harder to dispose of.
If you have rooted your phone, you can completely remove every trace of your preloaded apps. If not, you can still disable those apps through the settings menu. It should take about 10 seconds to uninstall or disable each app you don’t want. It should take you approximately one minute to get rid of 6 apps, longer if you have more crapware to dump.
3. Install a New App Launcher (30 seconds)
Your phone’s app launcher controls your desktop, lock screen apps menu, and other critical parts of the UI. Though every Android phone comes with its own preloaded app launcher, you can install a third party launcher that will not only change the look and feel of your device, but also speed the time it takes it to navigate around the OS. There are many different launchers available in the app store, but we found Lightning Launcher Home to be among the fastest and easiest to use.
To use Lightning Launcher or another launcher of your choice:
Install Lightning Launcher from the Google Play store.
Tap the Home Button. A menu appears asking you which launcher you want.
Select Lightning Launcher and Tap Always.
4. Remove Unnecessary Widgets and Shortcuts (30 seconds)
Even with a speedy App Launcher installed, your phone will use more memory the more widgets and shortcuts it has in memory. Look through your desktops for widgets you don’t absolutely need and remove them by long pressing and dragging them off screen.
A number of phones with widgets that advertise services such as media stores or news services. Unless you really want to look at a list of hot YouTube videos or Google Play Books on your home screen every day, remove these.
Dragging half a dozen shortcuts and widgets off of your desktops should take 30 seconds.
5. Limit or Disable Background Data (10 to 60 seconds)
Your email, your Gmail, your Facebook, your Twitter and your backup app all want to ping the Internet for data on a regular basis. All that syncing not only eats up your battery, but also takes up system resources and slows your device down.
There are some services you may want to sync in real time, but there are others you can check manually. For example, if you don’t need to be alerted the moment you get a Facebook mention or receive an email to your personal account, you can prevent those from connecting in the background.
To disable background data for all apps:
1.Navigate to Settings.
2.Tap Data usage.
3.Launch the context menu by tapping the three dots in the upper left corner of the screen or hitting the menu button (on Samsung and LG phones).
4.Toggle Autosync data to off and tap Ok on the warning that comes up.
To disable background data for Gmail, Google+ and other Google Services:
1.Navigate to Settings. You can get to the Android settings menu from the notification drawer or apps menu.
2.Tap on Google under accounts.
3.Tap the account name. If the sync icon next to the account name is green, it has sync permission. If it is gray, syncing is already disabled.
4.Toggle all types of data syncing to off, including email, contacts and calendar.
The epic conclusion to filmmaker Christopher Nolan’s Batman trilogy arrives on Android in the exclusive video game inspired by the movie.
HE EXCLUSIVE GAME INSPIRED BY THE DARK KNIGHT RISES
After being gone for eight years, Bruce Wayne gets back into action as Batman. Waiting for him are the mysterious Selina Kyle, and Bane, a lethal adversary on a crusade to tear apart Batman’s legacy piece by piece.
Meet all of Batman’s allies and regain your strength to protect Gotham City from Bane.
Become completely immersed in the story thanks to likenesses of all the movie’s main characters like Catwoman, Lucius Fox and Commissioner Gordon.
AN EPIC GAMING EXPERIENCE
Dozens of missions plus random events will make you feel all the thrill of being a superhero. Deal with hostage situations, bomb squads, jailbreaks and car chases to prove that you’re the true protector of Gotham.
A thrilling fighting system that puts you right in the heart of the action thanks to many different moves and cinematic effects.
Collect items hidden within the city to unlock upgrades and new fighting skills for Batman.
PLAY AS THE DARK KNIGHT
Access Batman’s complete arsenal and learn how to take full advantage of each tool. Use the Grapnel to cross the city or to defeat foes, throw the Batarang to knock out your enemies or to hit a distant button; the possibilities are infinite.
When kicks and gadgets are of no use, The Dark Knight relies on his vehicles to get the job done. Drive the Bat-Pod for special vigilante missions or pilot The Bat for fast travel across the city.
EXPERIENCE GOTHAM AS YOU NEVER HAVE BEFORE
Explore the entire city of Gotham and its different districts spread across a huge map and enjoy stunning graphics for total immersion in the dark universe of Batman.
What's in this version: (Updated : Feb 4, 2013)
New in this update:
Improved performance
Gameplay tweaks
Optimized game size compared to previous version
New permission required: Kill background processes.
The game uses this permission to ensure better stability and performance.
Required Android O/S : 2.2+
Screenshots :
HE EXCLUSIVE GAME INSPIRED BY THE DARK KNIGHT RISES
After being gone for eight years, Bruce Wayne gets back into action as Batman. Waiting for him are the mysterious Selina Kyle, and Bane, a lethal adversary on a crusade to tear apart Batman’s legacy piece by piece.
Meet all of Batman’s allies and regain your strength to protect Gotham City from Bane.
Become completely immersed in the story thanks to likenesses of all the movie’s main characters like Catwoman, Lucius Fox and Commissioner Gordon.
AN EPIC GAMING EXPERIENCE
Dozens of missions plus random events will make you feel all the thrill of being a superhero. Deal with hostage situations, bomb squads, jailbreaks and car chases to prove that you’re the true protector of Gotham.
A thrilling fighting system that puts you right in the heart of the action thanks to many different moves and cinematic effects.
Collect items hidden within the city to unlock upgrades and new fighting skills for Batman.
PLAY AS THE DARK KNIGHT
Access Batman’s complete arsenal and learn how to take full advantage of each tool. Use the Grapnel to cross the city or to defeat foes, throw the Batarang to knock out your enemies or to hit a distant button; the possibilities are infinite.
When kicks and gadgets are of no use, The Dark Knight relies on his vehicles to get the job done. Drive the Bat-Pod for special vigilante missions or pilot The Bat for fast travel across the city.
EXPERIENCE GOTHAM AS YOU NEVER HAVE BEFORE
Explore the entire city of Gotham and its different districts spread across a huge map and enjoy stunning graphics for total immersion in the dark universe of Batman.
What's in this version: (Updated : Feb 4, 2013)
New in this update:
Improved performance
Gameplay tweaks
Optimized game size compared to previous version
New permission required: Kill background processes.
The game uses this permission to ensure better stability and performance.
Required Android O/S : 2.2+
Screenshots :
Rockstar Games celebrates the 10th anniversary of one of the most influential games of all time. The critically acclaimed blockbuster Grand Theft Auto III comes to mobile devices, bringing to life the dark and seedy underworld of Liberty City. With a massive and diverse open world, a wild cast of characters from every walk of life and the freedom to explore at will, Grand Theft Auto III puts the dark, intriguing and ruthless world of crime at your fingertips.
With stellar voice acting, a darkly comic storyline, a stunning soundtrack and revolutionary open-world gameplay, Grand Theft Auto III is the game that defined the open world genre for a generation.
Features:
Visually stunning updated graphics, character and vehicle models
HD quality resolution
Gameplay optimized for touch screen devices
Custom controls for the mobile platform
Countless hours of gameplay
Gamepad Support for select USB controllers
Integrated with Immersion Haptic Vibration Feedback
Tailor your visual experience with new video display settings
Languages Supported: English, French, Italian, German, Spanish and Japanese.
What's in this version: (Updated : Apr 18, 2013)
Added support for Medion Lifetab and the Asus Eee Pad Transformer Prime
Integrated with Immersion Haptic Vibration Feedback
Tailor your visual experience with new video display settings
Improved controls for supported gamepads
Improved controls for Xperia Play
Game can now be installed to an SD card
Gamestop Wireless Game Controller fully supported.
Additional technical fixes
Required Android O/S : 2.2+
Screenshots :
With stellar voice acting, a darkly comic storyline, a stunning soundtrack and revolutionary open-world gameplay, Grand Theft Auto III is the game that defined the open world genre for a generation.
Features:
Visually stunning updated graphics, character and vehicle models
HD quality resolution
Gameplay optimized for touch screen devices
Custom controls for the mobile platform
Countless hours of gameplay
Gamepad Support for select USB controllers
Integrated with Immersion Haptic Vibration Feedback
Tailor your visual experience with new video display settings
Languages Supported: English, French, Italian, German, Spanish and Japanese.
What's in this version: (Updated : Apr 18, 2013)
Added support for Medion Lifetab and the Asus Eee Pad Transformer Prime
Integrated with Immersion Haptic Vibration Feedback
Tailor your visual experience with new video display settings
Improved controls for supported gamepads
Improved controls for Xperia Play
Game can now be installed to an SD card
Gamestop Wireless Game Controller fully supported.
Additional technical fixes
Required Android O/S : 2.2+
Screenshots :
APK and Data. Download both files
There are 2 modes to this game, Quick Play and World Cricket Tournament.
Overs: You can play either a 5, 10, 15, 20, 25, or 30 over match.
Toss: By winning the toss you have the option to bat or ball first.
What's in this version : (Updated : January 12, 2012)
Tournament issue fixed in 2.5 version
Various achievements added, try to achieve
You can provide your own player name
Included user gameplay statistics.
Note: When tournament mode is not playable, please do the following...
Settings --> Applications --> Manage applications --> World Cricket Championship Pr --> Clear the data.
QUICK PLAY:
In this mode you can choose your own team and your opponent
Batsmen are specified but you can select your bowlers from the players available.
After finishing one game you can start another.
If you are a first time player you might want to play the Quick Play mode few times before you move on to Tournament mode.
TOURNAMENT:
In Tournament mode, two groups play simultaneously though you only confront the team from the other group at the quarter final level.
Your Team: Choose your own side and play against the specified team.
Batsmen are specified but you can select your bowlers.
Win at least four games out of your six group games to avoid elimination and enter quarter final. Elimination will automatically end play.
Quarter final and semi final are knock-out rounds. Win your quarter final to enter the semi final and the semis to play the championship match.
Required Android O/S : 2.0.1+
Screenshots :
No matter what device you own, you're probably still using the stock Contacts app. If you're anything like me, your contacts list is just as messy as your MP3 library, with dozens of unnamed and duplicate entries you'll probably never get around to tidying up. I'll share a couple of simple tips for you here to get your Android contacts looking shiny and new.
Who gets displayed
This is the quickest and easiest way to make sense of the jumble of contacts in your list. If your contacts are spread across multiple social networks, email accounts and instant messaging services, you've probably got multiple entries for the same person and lots of unused ones as well. If thinking about it logically isn't exactly your cup of tea, just experiment by ditching some lists until you get the mix you like. If you have some no name entries like in the screenshots, just open them to see what service they are associated with.
If you don't mind thinking about it though, then the best way to approach it is not to think about which services you want listed, but what services you actually want to have direct access to from your Contacts app. So, if you only ever Skype people from within the Skype app – not from your Contacts list – then you can freely uncheck that box. Personally, I tend to use the Contacts app for dialing, WhatsApp and emailing. Depending on how you use your Contacts app, you can be selective about which services to show in your contact list. Perhaps you only need your Google account showing up? It largely depends on where you save your contacts in the first place.
Merge contacts and choose profile pics
If you've somehow ended up with six different entries for the same person, you can also merge contacts into one. Just go to that particular contact's ''profile'' and hit the action overflow button in the top right. From here hit Edit and then once you're in the contact editor, hit the action overflow again, where you'll find the option to Join. Then, just find all contacts entries for that person and stitch them all together. If a contact is missing a profile picture, you can tap the empty profile square, then again in the popup, then again in the contact entry and finally select from the camera or elsewhere (or you can use an app, mentioned at the bottom of this article).
Aside from changing the look of the Facebook user interface with the recent update, which hasn’t been that warmly welcomed by users, there is yet another Facebook feature that can be quite annoying: video auto-play. Not only do you not always want to see what people are showing, but this also uses up more of the data (if your plan isn’t unlimited) and battery of your Android. Here is how to disable this feature on Android and PC.
First off, I just want to clarify that you can’t actually disable automatic video playback completely. The only available option in the update is to choose whether or not the auto-play videos will occur on Wi-Fi only. This means that when the box isn’t ticked, auto-play will happen when using mobile data. Check this box so that none of your precious data is used for some silly videos.
First off, I just want to clarify that you can’t actually disable automatic video playback completely. The only available option in the update is to choose whether or not the auto-play videos will occur on Wi-Fi only. This means that when the box isn’t ticked, auto-play will happen when using mobile data. Check this box so that none of your precious data is used for some silly videos.
Facebook on your PC
When on the Facebook website on your personal computer, you can switch this feature off completely, though it won’t affect the settings on your phone. Sadly, the features on the website do not often coincide with the ones on Android, which we discovered with the privacy and security settings for Facebook. Go to settings, then videos and from the drop down menu, select off.
Whether you are new to Android and eager to try out every available option you see on the screen, or familiar with the system, including the annoyances that plague you on a daily basis, tips and tricks to get around a system is always helpful. We are here to help you with that.
1. Disable App Notifications
Bugged by annoying app notifications that just keep coming? If you don’t know already, these app notifications also drain your phone’s battery. If you want to turn them off, and you are on Jelly Bean 4.1 and above, here’s how:
- On any of your unwanted notifications in your notification bar, long press on the notification for a message box to appear.
- Tap on App Info > Untick Show Notifications > OK.
2. Disable Mobile Data
Whenever you don’t need to stay connected, disabling the Mobile Data can help keep your smartphone battery from draining too quickly. Turning off mobile data is as easy as:
- Going to Settings > Data Usage.
- Disable Mobile data by toggling the setting from ON to OFF.
3. Set Mobile Data Limit
Want to keep track of how far your usage is from your monthly mobile data limit? If you have ICS and above, there is a feature which lets you keep track of how much of the quota you have left.
- Head over to Settings > Data Usage.
- Set your data limit by dragging the orange line to reflect your monthly quota.
- Set your data usage cycle based on when your "month" starts and ends, and you’re done.
You will be alerted once you hit the limit you have set. Note that the tracked data usage of your phone may vary slightly than your carrier’s tracking.
4. Add Multiple Google Accounts
You need a Google account to use an Android phone but did you know you can choose to run more than one Google account on your Android device. This is convenient if you use more than one account for several of your Google services. To add multiple Google accounts:
- Go to Settings > Add account.
- Select Google and setup your New or Existing Google account.
- Once added, choose what you want to sync with the account.
Repeat all the steps above if you want to add more accounts.
5. Disable Automatic App Updates
Prefer to read through app permissions and manually pick which app updates to adopt? You can, but first you need to disable your automatic app updates. Here are the steps:
- Open Play Store and head over to Settings.
- Tap on Auto-update apps.
- Choose Do not auto-update apps.
If you want to enable the auto updates, follow the same path and choose Auto-update apps at any time or via Wi-Fi (available for certain Android devices only).
6. How To Check For Android System Updates
For Android users that are using stock ROM, you may want to look for new updates to your system. To check for updates:
- Go to Settings > About phone/tablet.
- Tap on System updates.
- Tap Check now to look for system updates.
7. Changing Default Apps
If you have already set some default apps for particular tasks (e.g. using Chrome for opening web links) but wish to change this:
- Go to Settings > Apps.
- Swipe right and look for the All tab.
- Select the app you want to remove as default.
- Tap on Clear defaults.
8. Organize Homescreen Shortcuts With Folders
Once you have a lot of apps installed, your homescreen might be filled with app shortcuts. Unlike the app drawer, the apps on your home screen are not arranged alphabetically. So, you might want to create some folders for your homescreen shortcuts.
- Assuming you have more than a handful of shortcuts already on your homescreen, long presson any of the shortcuts and drag it onto another shortcut.
- A circle should now appear around the apps, indicating that a folder has been created.
- By tapping on the newly created folder, a mini window will pop up with your apps in it.
- You can drag and drop additional apps into the folder if you like. You can also rename the folder by tapping on the text area at the bottom of the mini window.
9. Disable Animations
Here’s a tip on how to make your Android device run a bit smoother: disable its animations. You will need to have access to Developer Options which can be found under Settings or About device.
Note: For some phones, you may need to go to Build number and tap on it repeatedly until you see "You are now a developer!". Developer options are now enabled.
Under enabled Developer options, look for Window animation scale, Transition animation scale, and Animator duration scale. Then, turn them off (disable) them one at a time.
10. How To Turn Off Auto-Correction
Hate the fact that your phone is going English teacher mode on you? Turn off auto-correction for peace of mind when texting.
- Go to Settings > Language & input.
- Tap on the settings icon next to the keyboard that you are using, e.g. Google Keyboard.
- Look for Auto-correction and tap on it.
- Select Off to turn auto-correction off.
ezPDF Reader v1.8.1.0 APK
Vinoth |
Android App
,
Premium App
Annotate, Listen, and Fill out PDF Form
ezPDF Reader is the Best Selling and the Best Rated Multimedia PDF viewer, annotator, and form filler.
Clearly presented without the fluff, documents appear as they would on your PC, but customized to fit your mobile device's screen.
Scanned and text based PDFs are all supported, including JPEG2000 and JBIG2 compression. Select Text Reflow, Fit to Text Column, Copy and paste text in PDF view and bookmark as you go or Change Reading Direction to ease reading
PDF Form Filler
Good for application forms, school tests, and contracts. Fill out your PDF form with ezPDF Reader. Sign with Freehand, and send via email.
Multimedia PDF Viewer - Audio, Video, and TTS (using device's built-in Text-to-Speech feature)
It also plays multimedia files embedded into PDF. Perfect solution for PDF based audio/video-enabled Ebooks, such as children's books and instructional manuals. (Multimedia file format must be compatible to your Android device, However, no support for Flash) Use Voice Reading feature to have documents read to you with the continuous automatic page-turning feature. (It uses TTS feature of the hardware settings)
Annotation Features on PDF - No need to print for marking
Useful tool to add text in text box and sticky notes; highlight, underline, or cross out texts; draw rectangles, ovals and freehand drawings. Add memo & append images from camera shots or galleries, change color / thickness, resize and move them around as you like. All these comments are compatible with Adobe® Acrobat®. (PC or Mac version)
Please download "ezPDF Reader Cloud Plugin" App for uploading and downloading files between Google Docs & ezPDF Readeer.
Features :
Text View with reflow function. Night / Day Mode, Able to change font size and color (text and background)
Thumbnail image view
Landscape view OK
Search (Options for case sensitive, whole word or part, exact word, and/or operator) and highlighted result
Auto Fit Zoom for multi-column article or removing white margin
Crop or Rotate page
Scroll lock / unlock
Able to select text in PDF, save to clipboard, web search, share with other apps, check with dictionary (Support ColorDict)
Support hyperlinks (Go to page within the PDF, Call PDF to PDF, URL links to webpage)
Open Standard Password-protected PDF (Important! If the file is protected with the DRM applied to PDF file, this would not open the file.)
Intuitive bookmarking & viewing bookmarks with its description and ribbon & thumbnail image
Auto Page Turn (in secs) or Auto Scroll (up a screen full)
Table of Contents
Zoom in & out (Pinch or double tap)
Page navigation with thumbnail scroll images
Jump to a specific page by its Page Number
Able to change reading direction - Arabic, Chinese, Japanese & Hebrew
Undo & Redo button
Support Trackball
Page Turning Effect (Flip); Can be turned off
FREE PDF Conversion Program for PC (link to download)
5-point-tap : Annotation Tool On or Off
4-point-tap : Notification Bar On or Off
3-point-tap : PDF view or Text Reflow view
2-point-tap : Reduces the page to fit the width when enlarged
1-point-tap : Toggles Menu On or Off
Required Android O/S : 2.1+
Screenshots :
ezPDF Reader is the Best Selling and the Best Rated Multimedia PDF viewer, annotator, and form filler.
Clearly presented without the fluff, documents appear as they would on your PC, but customized to fit your mobile device's screen.
Scanned and text based PDFs are all supported, including JPEG2000 and JBIG2 compression. Select Text Reflow, Fit to Text Column, Copy and paste text in PDF view and bookmark as you go or Change Reading Direction to ease reading
PDF Form Filler
Good for application forms, school tests, and contracts. Fill out your PDF form with ezPDF Reader. Sign with Freehand, and send via email.
Multimedia PDF Viewer - Audio, Video, and TTS (using device's built-in Text-to-Speech feature)
It also plays multimedia files embedded into PDF. Perfect solution for PDF based audio/video-enabled Ebooks, such as children's books and instructional manuals. (Multimedia file format must be compatible to your Android device, However, no support for Flash) Use Voice Reading feature to have documents read to you with the continuous automatic page-turning feature. (It uses TTS feature of the hardware settings)
Annotation Features on PDF - No need to print for marking
Useful tool to add text in text box and sticky notes; highlight, underline, or cross out texts; draw rectangles, ovals and freehand drawings. Add memo & append images from camera shots or galleries, change color / thickness, resize and move them around as you like. All these comments are compatible with Adobe® Acrobat®. (PC or Mac version)
Please download "ezPDF Reader Cloud Plugin" App for uploading and downloading files between Google Docs & ezPDF Readeer.
Features :
Text View with reflow function. Night / Day Mode, Able to change font size and color (text and background)
Thumbnail image view
Landscape view OK
Search (Options for case sensitive, whole word or part, exact word, and/or operator) and highlighted result
Auto Fit Zoom for multi-column article or removing white margin
Crop or Rotate page
Scroll lock / unlock
Able to select text in PDF, save to clipboard, web search, share with other apps, check with dictionary (Support ColorDict)
Support hyperlinks (Go to page within the PDF, Call PDF to PDF, URL links to webpage)
Open Standard Password-protected PDF (Important! If the file is protected with the DRM applied to PDF file, this would not open the file.)
Intuitive bookmarking & viewing bookmarks with its description and ribbon & thumbnail image
Auto Page Turn (in secs) or Auto Scroll (up a screen full)
Table of Contents
Zoom in & out (Pinch or double tap)
Page navigation with thumbnail scroll images
Jump to a specific page by its Page Number
Able to change reading direction - Arabic, Chinese, Japanese & Hebrew
Undo & Redo button
Support Trackball
Page Turning Effect (Flip); Can be turned off
FREE PDF Conversion Program for PC (link to download)
5-point-tap : Annotation Tool On or Off
4-point-tap : Notification Bar On or Off
3-point-tap : PDF view or Text Reflow view
2-point-tap : Reduces the page to fit the width when enlarged
1-point-tap : Toggles Menu On or Off
Required Android O/S : 2.1+
Screenshots :
Upload and download files to/from your phone over a wireless connection.
WiFi File Transfer is a light-weight web server that lets you upload and download files to/from your phone or tablet over a wireless connection. Transfer files without a USB cable.
Features:
Upload or download multiple files at once
Delete, rename, copy, zip or unzip files
Compatible with all modern operating systems that provide a web browser (Windows, Mac OS, Linux etc.)
Password authentication (optional)
Shortcuts to photo, video and music directories
Runs as a background service
View photos directly in your web browser
NOTE
In order to use this app, your computer and your phone need to be on the same local area network.
If you would like to use this app on public WiFi networks, please make sure to set an access password in the app settings.
What's in this version : (Updated : Aug 26, 2012)
Disabled Delete hotkey
Minor bug fix
Required Android O/S : 2.1+
Screenshots :
WiFi File Transfer is a light-weight web server that lets you upload and download files to/from your phone or tablet over a wireless connection. Transfer files without a USB cable.
Features:
Upload or download multiple files at once
Delete, rename, copy, zip or unzip files
Compatible with all modern operating systems that provide a web browser (Windows, Mac OS, Linux etc.)
Password authentication (optional)
Shortcuts to photo, video and music directories
Runs as a background service
View photos directly in your web browser
NOTE
In order to use this app, your computer and your phone need to be on the same local area network.
If you would like to use this app on public WiFi networks, please make sure to set an access password in the app settings.
What's in this version : (Updated : Aug 26, 2012)
Disabled Delete hotkey
Minor bug fix
Required Android O/S : 2.1+
Screenshots :








.jpg)



.jpg)
.jpg)
.jpg)

.jpg)
.jpg)






.jpg)











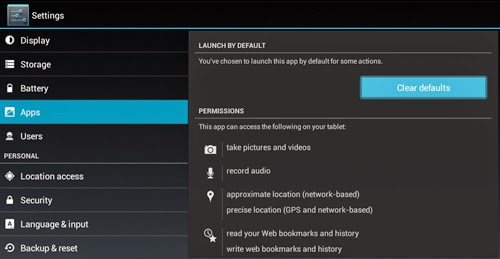




.jpg)


.jpg)
.jpg)
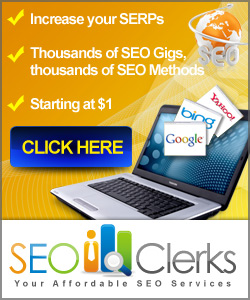


.jpg)





.webp)